We are here to help you navigate the home financing process with ease.
If you have questions or need support on how to complete a section on our mortgage application, please view our frequently asked questions below.
How do I download the mobile app?
When your loan officer sends you the link to apply for a loan or you click on the apply now link, this is the process to start your loan and how you download the mobile app.

Enter your email address and create a password.

Click on the link in the email you receive to download the app.

Open the app in app store to download. Download the app.

After downloading the mobile app for the first time, getting signed into the app will require a small setup process. After opening up the app, the home screen will display two options: ‘Get Started’ and ‘Sign In.’ Using the ‘Sign In’ button will be used once your username and password has been setup. For first time users, we will want to select the ‘Get Started’ button to create your account profile.

After selecting ‘Get Started’ you will be taken to a screen to enter the email address you would like to use for your account profile. Be sure to check the spelling is correct and then tap on the ‘Connect’ button to proceed. If the email listed is not listed in our system, you will then be asked to provide additional information, such as your name and phone number so that we can save that data for your loan officer’s use.

If the email address provided already is recognized in our system, rather than require more information, you will be taken to a page where we will send out a verification code to the email address. The verification code can be sent either by email or text. Select the ‘Send Code’ button to get that code issued out.

After the account profile has been created and the password set, you will be directed back to the home screen. Tap on the ‘Sign In’ button to proceed with logging into your app.

Enter the email address and password in the fields provided, then tap on the ‘Sign In’ button below, which is the login credentials are correct, will take you to the home or ‘Info’ tab of the mobile app where you can then begin to use the app as needed.
What documents do I need to apply?
To provide you with an accurate pre-qualification and process your loan application, we will ask you for a variety of documentation. Please note different programs require varying documentation.
At a bare minimum to complete your initial loan application, you will need the following:
- 30 days paystubs
- 2 months bank statements
- Government issued ID
- 2 years W-2s
In addition to the list above, if you meet any of the scenarios below we will request additional documentation:
Divorced or Separated:
- Divorce Decree and/or
- Separation Agreement
Self-employed:
- 2 years tax personal tax returns
- Based on type of self-employment, **may need business tax returns
Social Security Income:
- 2 years 1099
- Awards Letter
Receiving a Monetary Gift:
- Gift Letter
- Based on Financing type, Gift Documentation will be different
Fully Ratified Sales Contract (Purchase only) once offer is accepted:
- Fully Ratified Sales Contract
Veteran / VA Loan:
- DD-214 and/or
- Statement of Service
How do I provide my bank statements?
As a part of the loan application process, we need the last 2 months of your bank statements for your loan application. There are three ways to upload your bank statements:
- Automatically syncing your financial institution(s) within the app (ideal scenario)
- Digital e-statement from your financial institution(s) online banking platform
- Scanned printed statements from your financial institution(s)
Syncing within the App
When the question comes up to verify your assets, click on the “Automatic Check” option to continue.
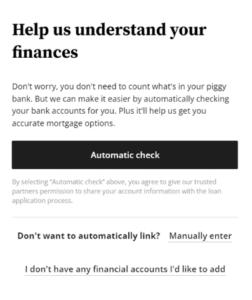
After clicking the Automatic Check button, you will be able to select and/or search your financial institution where your checking, savings, investment and/or retirement accounts are held.
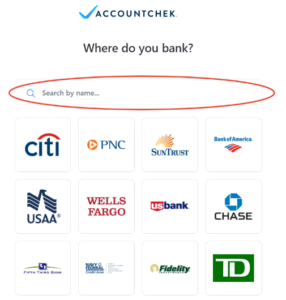
As you type, the search engine will produce a list of close matches.
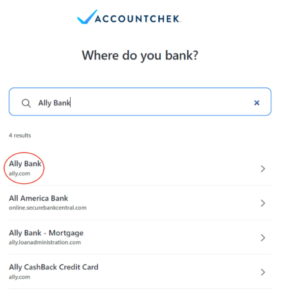
Once the login page is displayed, enter your online banking credentials to sign in. Because your security is our highest priority, your login credentials are never visible to anyone and are encrypted to ensure confidentiality.
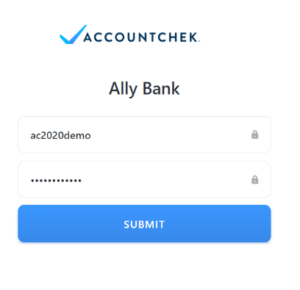
Once AccountChek is authorized to connect to your financial institution, you will be taken to the Review and Submit page. You can click +Add Another Financial Institution to add more accounts while we finish gathering account data.
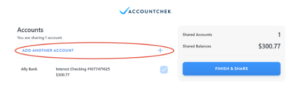
Once you have added all accounts needed to qualify for your loan, please select which accounts you would like to share by checking the checkbox to the right of each account. Once all desired accounts are Linked, click Finish & Share to complete the process! Your lender will notify you if you need to log back in and provide further information.
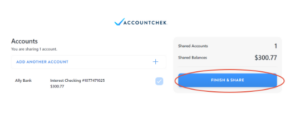
If you could not connect your financial institution within our automatic portal, you can provide them manually to us in the following ways:
- Digital e-statement from your financial institution(s) online banking platform
- Scanned printed statements from your financial institution(s)
Note: We need the actual bank statement with all pages listed, even if the last page is blank. We cannot use screenshots. We need a statement for each bank account you have.
Uploading Digital E-statement
Login to your financial institution’s online platform (preferably on your desktop)
Typically, there should be a section under your account that says “Documents” or “Statements.” Below are two examples of how it might look:


On this page, you should be able to select the statements you would like to download by either a download icon (arrow pointing down) or selecting the check box next to the two months of statements you would like to download. An example of how it might look:

When you click the download button, you will need to save these as a PDF to your computer. To save, you can do so by clicking “Save As” on the initial download or if they open on your computer you can click “File” and then “Save As.” Or, you can click the “Print” icon or “File” and then “Print” then you could change the Printer to “Save to PDF.” Example below:

Finally, login to your Simple Nexus application and upload these documents directly within your portal. Go to the “Documents” tab and upload the PDF.
Scanning Printed Statements:
To scan printed statements, please view the how-to guide below that says “How do I scan documents within the mobile app?”
How do I provide my income documentation?
As the loan application is being filled out, we need 30 days of pay stubs for your loan application. There are three ways to upload your income documentation:
- Automatically syncing your payroll provider within the app (ideal scenario)
- Digital pay stub PDF from your payroll provider
- Scanned printed pay stub
Syncing within the App
You can connect automatically within our app, or you can opt to manually enter the information.
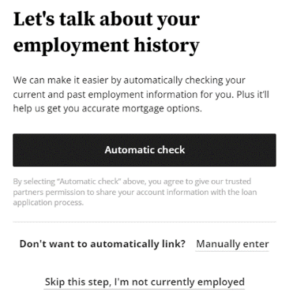
By selecting “Automatic Check” a screen will then load where you will be presented with a search menu. You can search for your employer.
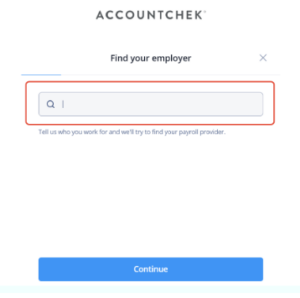
As you type, the search engine will produce a list of close matches.
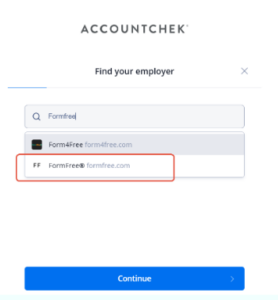
Click on your employer’s name and click Continue.
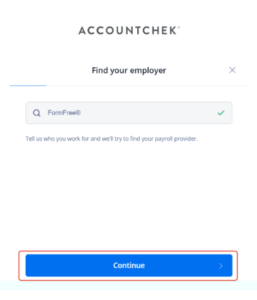
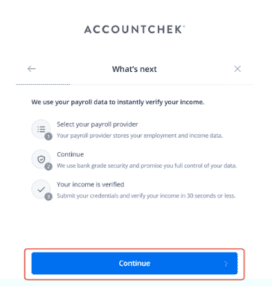
Next you will be asked to select your Payroll Provider. Click on the provider name. After reviewing permissions, click Continue to pull up the login page
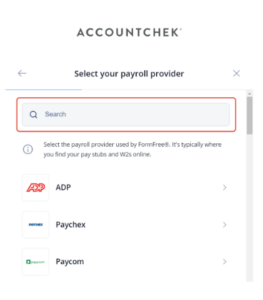
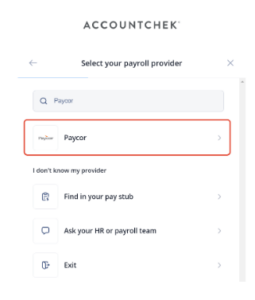
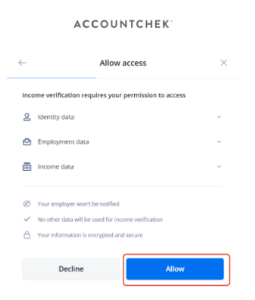
Once the login page is displayed, enter your payroll provider credentials to sign in. Because your security is our highest priority, your login credentials are never visible to anyone and are encrypted to ensure confidentiality. If you do not know your login credentials, use the “reset now” link below the submit button.
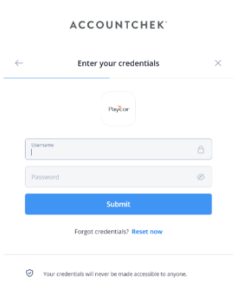
If you could not connect your payroll platform within our automatic portal, you can provide the following documentation manually to us:
- Digital pay stub PDF from your payroll provider
- Scanned printed pay stub
Note: We need a full 30 days of pay stubs, so if the last two payroll cycles are less than 30 days, please pull an additional pay stub. We need the actual PDF download, we cannot use screenshots.
Uploading Digital Pay stub PDF
Login to your payroll provider offered by your employer, such as ADP or UKG
Find your pay statement, typically under “Pay” and “Pay History.” Pay History will allow you to capture more than one pay stub, as we need 30 days. An example of how it might look:

You should either be able to select multiple pay statements and click the download icon (arrow pointing down). Or, click into each individually and click the download icon. An example of how it might look:

When you click the download button, you will need to save these as a PDF to your computer. To save, you can do so by clicking “Save As” on the initial download or if they open on your computer you can click “File” and then “Save As.” Or, you can click the “Print” icon or “File” and then “Print” then you could change the Printer to “Save to PDF.” Example below:

Finally, login to your Simple Nexus application and upload these documents directly within your portal. Go to the “Documents” tab and upload the PDF.
Scanning Printed Pay stub:
To scan printed pay stubs, please view the how-to guide below that says “How do I scan documents within the mobile app?”
How do I scan documents within the mobile app?
Uploading required documentation for your mortgage application is necessary to ensure your loan can move forward. This process can be done in one of two ways:
- From the web dashboard
- From the mobile app
Both options are perfectly fine, but they have unique aspects to it worth mentioning. Uploading a document from a mobile device has you create the document file as you go through the process using our mobile scanner feature, whereas the Web Dashboard will require the documents already be scanned in and saved to the computer being used.
Using the Mobile App, uploading documents starts by selecting the ‘Add Document’ as shown below.

From Add Document, select the option that is needed to make sure you get the document uploaded.
- Take a Picture – Start the process of getting the document(s) to your
- Send a File – Select a file on your phone if the document is already on the
- Drafts & Sent – Resume sending a document that you’ve already started the process with
As we are starting the process, select the ‘Take Picture’ option. (nothing will be saved to your phone)

First you will need to name the document you are uploading. There is a list of options already you can select if you find the document name that you are uploading. If you don’t see the title of the document you are uploading, you are able to name it whatever you would like. Once the document name is intact, select ‘OK’ to continue.

A scan mode option will then be displayed. Most cases, ‘Recommended setting’ works just fine for all documents, but for color documents, such as licenses and IDs, we have a ‘Requested in Color’ option for that. Choose the scan type and click ‘OK.’

A set of scanning instructions will be shown giving the user tips on how to properly scan the document. Your camera will then turn on letting you take the photo of the document. When you have the document fully lined up properly, select the middle button on the bottom option to take the scan.

Once the scan is taken, there will be a cropping tool that will let you make any adjustments needed. Once the adjustments are made, select the ‘Crop’ option to continue. If you need to take a scan of the document again though, you are able to click ‘Back’ to retake the scan of the document.

Next will be a contrast adjustment filter to make sure the document is clearly legible. Once you can read it clearly, select ‘Done’ to finalize these edits.

After completing the edits to the scan, there will be a review page where you give a final approval on the document. If the document looks great, you can click ‘Send’ to upload the document to your account profile. If the document has more than one page, you can instead click the ‘Add Page’ option to scan the next page, where you can repeat this process until you have the full document ready to upload.

Once you are done, select the ‘Send Securely’ button to upload the document. You will get a confirmation once the document has upload successfully, and you can then close out of the app, or you can instead just click the ‘OK’ button that would appear to go back to the home page of your app.

Final notes: Scanning your documents in via the app is secure. Also, the scanned documents are not saved on your phone like they would be if you take a picture and send them in via email.

